Looking for:
Microsoft office 2010 powerpoint add ins free

While Excel spreadsheets are one of the most widely used tools for gathering, collating, and analyzing data, there are still many who are daunted by it. The seemingly endless expanse of cells and the wide range of formula and features can leave people confused, especially those who are new to Excel.
However, even those who …. The Microsoft Office suite of programs has a ссылка на продолжение set of features that make it easy to work on various tasks and be productive. These features allow you to manipulate, modify, microsoft office 2010 powerpoint add ins free customize how you work on documents, spreadsheets, presentations, emails, forms, and databases. However, if you are going to do hugely repetitive tasks, especially complex ….
In business, certain organizations would have management require that they are in the loop of all your outgoing messages, especially when it concerns clients. This can be done through BCC or blind carbon copy, wherein the BCC recipients are not visible to other recipients in the email. Similarly, CC, or carbon copy, means the recipients ….
For beginners and those who are quite unfamiliar, Microsoft Excel can seem daunting. Excel can really be quite technical, but once you get the hang …. However, there will be many situations when you need to do so, such as data analysis, for getting a random winner from a list or на этой странице up with a password. Whatever your purpose is, you can generate random numbers as well ….
Today, for example, how we work and study is different from just a few years ago. And this is why you may find many Office add-ins very useful, such as to check definitions and translate text in PowerPoint, ….
Office Add-ins Microsoft office 2010 powerpoint add ins free Excel spreadsheets are one of the most widely used tools for gathering, collating, and analyzing data, there are still many who are daunted by it.
File Size:. System Requirements Supported Operating System. Install Instructions To install this download: Download the file by clicking the Download link above and saving the file to your hard disk. Double-click the OfficeIconsGallery. Click Enable Editing. Click File to go to the Backstage view. Click to view the icons. Instructions for use: Once you have installed this download, use Word as you normally would.
Remove of this download: There is no removal feature for this download. You may not use the supplement if you do not have a license for the software. The license terms for the software apply to your use of this supplement. In every case, a good presentation requires thought, hard work, and time. Microsoft PowerPoint gives you some help with time. But though this Office software is packed with features, you need extra help sometimes. This is where our list of the best, mostly free PowerPoint add-ins come in.
Microsoft Office has add-ins for every software in its suite. They add more features to PowerPoint, help craft your slides faster, make collaboration easier, and maybe captivate your audience at the end of it all. Today, we will look at how to install and manage these little tools and suggest a few of the best Microsoft PowerPoint add-ins you should install to improve your productivity. There are more than 2, Microsoft Office add-ins.
Microsoft Office organizes all add-ins in neat categories. You can also filter them by:. Microsoft Office also automatically suggests a few add-ins to you. Work through the choices and pick the ones that fit your workflow. Microsoft has a dedicated Office Store AppSource which lists all add-ins available for all Office applications.
The Office Store can be browsed like any other website. Filters on the left help you drill down to the add-ins you need. Do read the reviews for each add-in and check the ratings. The better add-ins will be strong in both areas. The add-in will appear on the extreme right of the Ribbon. Click the add-in button and a sidebar appears on the side of your document.
Use the Store pane to browse for add-ins and install them. All installed add-ins will be listed under My Add-Ins. Give your permission to Microsoft and allow the installation to proceed. As in the download from the website, the add-in appears as a button on the Ribbon.
All free and purchased add-ins are part of your Microsoft account. The Manage My Add-ins link on the window will also take you to a page where you can see other details on them. PowerPoint has an evolved community of users around the world. These users have spawned their own unique add-ins which you may not find in the official Office store. The majority of them are made for corporate use and are unfortunately not free. In the Office Add-Ins window, click the menu option three dots for the specific add-in and click on Remove.
With this basic process covered, let us move on to select a few choice add-ins that can set you up for productivity. The focus of the list is on free add-ins. A few excellent add-ins with trial accounts have been thrown into the mix to demonstrate how you can extend PowerPoint when your needs demand it. Pickit makes it every list of Microsoft Office add-ins.
In PowerPoint, you can use the add-in to directly insert royalty free images to your slide. Pexels is one of the best sites for free stock photography. This add-in is a handy shortcut to help you find the right kind of Creative Commons photo to go with your presentation. Use the Search by Color option to match the photo with the theme of your presentation. Key Benefit: Focus your audience’s attention on your message by adding emojis.
Choose from a library of more than 1, emojis to use as visual aids in your presentation. You can insert emojis in various sizes, as text or images. There is a search functionality, and you can choose from a range of skintones to ensure everyone is represented. Key Benefit: Search and use special characters and symbols in your presentations. The free add-in makes it easy to search and use diacritics, special characters, and symbols in PowerPoint slides.
All you have to do is pinpoint the desired character with a simple lookup or narrow down the search by language or character subset. You can type a letter or a short phrase to search for the right symbol. An auto-lookup feature also suggests suitable symbols based on your selection. It helps you design consistent slides by positioning logos and other shapes precisely across all the slides in a presentation. Select a shape and then use THOR to memorize its size and position.
Selection Manager is a handy PowerPoint add-in to solve selection woes with overlapping shapes. Imagine a pile of different shapes. You can give each shape a different name. This is the third handy add-in provided by PPTools. Use it to quickly adjust the spacing in your slides. PPL gives you more control over shape and slide animations, zoom and pan effects help you explain process diagrams much better, and you can add highlights or spotlights on the fly to raise your presentations from the mundane.
PowerPoint has its own powerful animation controls. But, give PPL a try too and see if it helps make it effortless. It is still run by students at the National University of Singapore. PowerPoint is closely tied to the classroom. But it takes some skill to create interactive slides to teach math and science concepts.
The PhET PowerPoint add-in makes it easier with a library of instructional slides on common science and math topics. Developed by the University of Colorado, these well-made simulations are ideal for Grades K and university classes. PowerPoint allows you to add placeholders with custom prompts.
You can then insert your content into these boxes. Word clouds are often underestimated. But they can be impactful visual devices when you want to leave your audience with a core message at the end of your presentation. For instance, you can collect ideas from your audience and then visualize the most popular responses with a word cloud. Or just summarize your speech with the most important words on the screen. Today we have a scanner in our pockets.
Need a document or image in your slides? Take a photo, pair the application in the Office program and get the scanned pictures or multipage PDF documents from your storage attached exactly where you need them. A QR code is a stylish way to add sources for more information and material into your slides.
Take a real-time poll, provide more reference material, or include vCard details of attendees. This add-in can make your presentation materials more accessible to the audience.
It would just take a quick scan with their mobile cameras that double as QR code readers. Any to-do list can help you keep track of the work that remains to be done on a presentation.
But this add-in integrates your task list within PowerPoint. The list is automatically saved within the document. Asking questions and gathering feedback keeps audiences engaged. So set up a brainstorming event or a live poll within your PowerPoint presentation.
Slido lets you display Slido polls or questions on your slides remotely using your smartphone or PC. There are different flavors but the basic plan in Slido is free and allows you to run three polls per event. Photos and images are covered by free stock photography add-ins. Lucidchart takes care of flowcharts, wireframes, mockups, and mindmaps among other diagramming assets. The templates and huge library of dynamic shapes cover all types of interactive diagrams. Then, the Presentation mode can break down one step at a time for your audience.
Lucidchart also supports real-time collaboration with version control for an unlimited number of users. You might wonder about the utility of timelines and lightening your wallet for this add-in.
Microsoft Office is already a robust, feature-filled office suite. If you want to make it even easier and boost your productivity, here microsoft office 2010 powerpoint add ins free seven awesome, free add-ins and apps microsoft office 2010 powerpoint add ins free your downloading pleasure.
They’re plugins that add extra features or custom commands to Office programs such as Word, Excel, Autodesk plant design suite ultimate 2018, and Outlook. Older add-ins will still work with Officebut the newer Apps only work with the latest Office ard. Your basic prescription is included. Office Tabs note: updated link adds a tabbed view to Office and earlier Word, Excel, and PowerPoint documents as well as Publisher, Access, Project, and Visio in the paid enterprise version.
Excel Utilities from Apps Pro offers 30 shortcuts and selection ofvice that spreadsheet pros probably use on a daily basis. These include one-click access buttons and keyboard shortcuts for things like conditional formatting, data validation, unhiding or rehiding offive, and more. These include exporting worksheets as separate files, sorting sheet tabs by name or color, auto-naming multiple worksheets, and selecting cells based on formatting, content, and more.
The add-in is free for home and student users, and works in microsoft office 2010 powerpoint add ins free versions of Excel and as well as earlier Excel versions going back to Excel VisualBee turns bare or ugly PowerPoint presentations into something more stylish and presentable in just a couple of clicks.
It works with PowerPoint and and comes with a large collection of free templates and images. However, these apps hold a lot of microsoft office 2010 powerpoint add ins free because they can pull in updates and data in real-time.
Bing Dictionary for Word and Excel is a more intelligent or at least web-connected dictionary from Microsoft. The company describes it as such:. Special features include: fresh linguistic content, web-scale collocations, and powerful search capabilities that let users enter words as they sound. Additionally, users can explore English with functionality like wild fee that can suggest letters, words or phrases, optionally specified by part-of-speech.
Behind these features are an ever-expanding and massive dataset derived through mining the web. By continuously discovering and distilling high quality language knowledge on the Internet, Bing Dictionary can present a continuous English lexicon. The seven above just scratch the surface, as there are companies dedicated to solely to developing plugins for Microsoft Office. You can find add-ins for science and mathrandom number generatorsand just about every category of Outlook and Exchange plugins you can think of.
The A. About Lifehacker Advisor Lifehacker Store. By Melanie Pinola. Shop at GlassesUSA. Tech Internet.
Excel is a widely used spreadsheet program. Getting Excel-certified can be highly beneficial for job seekers. Get certificates in multiple Excel courses to prove your proficiency in Excel. Learning Microsoft Office has significant benefits for your daily workflow, productivity, and career possibilities. Microsoft Office skills are indispensable across a plethora of industries and professions. Looking for help with Microsoft Office? Check out our free guides with tips on how to maximize the potential of apps like Word, PowerPoint, Teams, Excel and more!
Lean Six Sigma provides a structured problem-solving methodology that can be used to address any type of problem. Being able to find and fix problems will improve your ability to perform in any position and industry. Deepen your understanding of popular LSS tools and techniques, and simplify complex LSS concepts with our thorough how-to guides and resources. Lean Six Sigma certification can fast track your career and boost your pay packet. Certified Lean Six Sigma professionals are among the highest paid globally.
Get trained in LSS! From accounting software tips, to taxes and financial modelling techniques, our resource center has free guides to help you gain the finance knowledge you are looking for. Project management jobs are in high demand with not enough skilled applicants to fill them. For qualified candidates, project management roles are available in almost every industry.
Explore our resource center to find templates to help you get the job done, job interview tips, insights to tackle your biggest project management challenges, and so much more. It pays to be certified in project management. We can help you meet that requirement. How successful could you be if you were more productive? Master widely-used productivity tools like Trello, Todoist, and Google Drive to optimize your workflow and spend time doing the work that truly matters.
Start getting things done! Having difficulties adjusting to remote work? Need help with work-life balance? Need tips on how to use tools like Zoom or Slack effectively? Try these resources! Soft skills matter a lot in the workplace. As the workforce grows more dependent on knowledge workers, companies are beginning to see the value in soft skills.
We want to help you succeed! Check out our resource center for help with your resume, job interviews, and your career. Let us help you put yourself ahead of the rest.
Learning to code could be your ticket to a lucrative and fulfilling career. High salaries, the flexibility to work from anywhere, and a healthy job outlook are just three benefits you can look forward to in this dynamic industry. Check out our resource center to find answers to common coding questions, interview tips, and step-by-step guides that will help you in your development career.
Check out our resource guides to learn more about the graphic design tools that will help you to achieve your design dreams. Become a data analysis pro with our range of expert-led courses. Whether you are a data analytics novice or a numbers whiz, our on-demand courses will help advance your skills at a pace that suits you.
From Python to Excel, or Power BI, Tableau and beyond, check out these free resources to help take your data analysis skills to the next level. Microsoft Office. Saikat Basu. A PowerPoint presentation can be a simple deck of slides. It can also be a visually breathtaking course of animations and graphics. In every case, a good presentation requires thought, hard work, and time. Microsoft PowerPoint gives you some help with time.
But though this Office software is packed with features, you need extra help sometimes. This is where our list of the best, mostly free PowerPoint add-ins come in. Microsoft Office has add-ins for every software in its suite. They add more features to PowerPoint, help craft your slides faster, make collaboration easier, and maybe captivate your audience at the end of it all. Today, we will look at how to install and manage these little tools and suggest a few of the best Microsoft PowerPoint add-ins you should install to improve your productivity.
There are more than 2, Microsoft Office add-ins. Microsoft Office organizes all add-ins in neat categories. You can also filter them by:. Microsoft Office also automatically suggests a few add-ins to you. Work through the choices and pick the ones that fit your workflow. Microsoft has a dedicated Office Store AppSource which lists all add-ins available for all Office applications.
The Office Store can be browsed like any other website. Filters on the left help you drill down to the add-ins you need. Do read the reviews for each add-in and check the ratings. The better add-ins will be strong in both areas. The add-in will appear on the extreme right of the Ribbon. Click the add-in button and a sidebar appears on the side of your document.
Use the Store pane to browse for add-ins and install them. All installed add-ins will be listed under My Add-Ins. Give your permission to Microsoft and allow the installation to proceed. As in the download from the website, the add-in appears as a button on the Ribbon. All free and purchased add-ins are part of your Microsoft account.
The Manage My Add-ins link on the window will also take you to a page where you can see other details on them. PowerPoint has an evolved community of users around the world.
These users have spawned their own unique add-ins which you may not find in the official Office store. The majority of them are made for corporate use and are unfortunately not free. In the Office Add-Ins window, click the menu option three dots for the specific add-in and click on Remove. With this basic process covered, let us move on to select a few choice add-ins that can set you up for productivity.
The focus of the list is on free add-ins. A few excellent add-ins with trial accounts have been thrown into the mix to demonstrate how you can extend PowerPoint when your needs demand it. Pickit makes it every list of Microsoft Office add-ins. In PowerPoint, you can use the add-in to directly insert royalty free images to your slide. Pexels is one of the best sites for free stock photography. This add-in is a handy shortcut to help you find the right kind of Creative Commons photo to go with your presentation.
Use the Search by Color option to match the photo with the theme of your presentation. Key Benefit: Focus your audience’s attention on your message by adding emojis. Choose from a library of more than 1, emojis to use as visual aids in your presentation. You can insert emojis in various sizes, as text or images.
There is a search functionality, and you can choose from a range of skintones to ensure everyone is represented. Key Benefit: Search and use special characters and symbols in your presentations.
The free add-in makes it easy to search and use diacritics, special characters, and symbols in PowerPoint slides. All you have to do is pinpoint the desired character with a simple lookup or narrow down the search by language or character subset. You can type a letter or a short phrase to search for the right symbol.
An auto-lookup feature also suggests suitable symbols based on your selection. It helps you design consistent slides by positioning logos and other shapes precisely across all the slides in a presentation. Select a shape and then use THOR to memorize its size and position. Selection Manager is a handy PowerPoint add-in to solve selection woes with overlapping shapes.
Imagine a pile of different shapes. You can give each shape a different name. This is the third handy add-in provided by PPTools. Use it to quickly adjust the spacing in your slides. PPL gives you more control over shape and slide animations, zoom and pan effects help you explain process diagrams much better, and you can add highlights or spotlights on the fly to raise your presentations from the mundane. PowerPoint has its own powerful animation controls.
But, give PPL a try too and see if it helps make it effortless. It is still run by students at the National University of Singapore.
Method 2: Download add-ins from inside Microsoft PowerPoint 1. Go to the Ribbon > Insert > Add-Ins Group > Get Add-Ins. 2. Use the Store pane to browse for add-ins and install them. All installed add-ins will be listed under My Add-Ins. 3. Give your permission to Microsoft and allow the installation to proceed. Aug 23, · The add-in is free for home and student users, and works in bit versions of Excel 20as well as earlier Excel versions going back to Excel VisualBee VisualBee turns bare or ugly. Dec 09, · DocuSign for Word. Stop printing your Word documents to get them signed, just do it from Word with this cool add-in from DocuSign. You can easily sign the document yourself after editing and have. Dec 02, · PowerPoint Add-ins ; Figure 8 shows the PowerPoint Add-ins dialog box.; Figure 8: PowerPoint Add-Ins Available Add-Ins: In this area, highlighted in red within Figure 8, above you will see all your PowerPoint add-ins, including the ones that are replace.me that the enabled add-ins have a selected check box in front, and the disabled add-ins do not show Estimated Reading Time: 4 mins.
Add or load a PowerPoint add-in.Microsoft office 2010 powerpoint add ins free
Premium Office apps, extra cloud storage, advanced security, and more—all in one convenient subscription. Selecting a language below will dynamically change the complete page content to that language. Warning: This site requires the use of scripts, which your browser does not currently allow.
See how to enable scripts. Office Add-In: Icons Gallery. Download this macro-enabled Word document to see a gallery of built-in icons available for solution development. Details Version:. File Name:. Date Published:. File Size:. System Requirements Supported Operating System.
Install Instructions To install this download: Download the file by clicking the Download link above and saving the file to your hard disk. Double-click the OfficeIconsGallery.
Click Enable Editing. Click File to go to the Backstage view. Click to view the icons. Instructions for use: Once you have installed this download, use Word as you normally would. Remove of this download: There is no removal feature for this download. You may not use the supplement if you do not have a license for the software. The license terms for the software apply to your use of this supplement. Microsoft provides support services for the supplement as described at www.
This package does not collect any personal information. Follow Microsoft Facebook Twitter.
When you enable an add-in, it adds custom commands and new features to Office programs that help increase your productivity. Because add-ins can be used by hackers to do malicious harm to your computer, you can use add-in security settings to change their behavior.
Note: These steps only apply to Microsoft Office applications running on Windows. You can click Enable Content on the Message Bar if you know the add-in is from a reliable source. Towards the bottom of the window, where it says Manage , click the Go button.
To disable the add-in, just uncheck the box in front of its name. To uninstall the add-in select it and click Remove. You can see and change add-in settings in the Trust Center, descriptions of which are in the following section. Add-in security settings may have been determined by your organization so not all options may be available to change. Require Application Add-ins to be signed by Trusted Publisher Check this box to have the Trust Center check that the add-in uses a publisher’s trusted signature.
Disable notification for unsigned add-ins code will remain disabled When you check the Require Application Extensions to be signed by Trusted Publisher box, this option is no longer grayed out.
Add-ins signed by a trusted publisher are enabled, but unsigned add-ins are disabled. Disable all Application Add-ins may impair functionality Check this box if you don’t trust any add-ins. All add-ins are disabled without any notification, and the other add-in boxes are grayed out. Note: This setting takes effect after you exit and restart your Office program.
While working with add-ins, you may need to learn more about digital signatures and certificates , which authenticate an add-in, and trusted publishers , the software developers who often create add-ins.
Active Application Add-ins Add-ins registered and currently running in your Office program. Inactive Application Add-ins These are present on your computer but not currently loaded. For example, XML schemas are active when the document that refers to them is open.
If the check box is cleared, the add-in is inactive. Document Related Add-ins Template files referred to by open documents. Disabled Application Add-ins These add-ins are automatically disabled because they are causing Office programs to crash. Add-in The title of the add-in. Publisher The software developer or organization responsible for creating the add-in. Compatibility Look here for any compatibility issues.
Location This file path indicates where the add-in is installed on your computer. Description This text explains the add-in function. Note: Microsoft Outlook has one add-in option in the Trust Center: Apply macro security settings to installed add-ins. InfoPath has no security settings for add-ins. If you’ve subscribed to an add-in through the Office Store that you don’t want to continue, you can cancel that subscription.
Click the app you want to cancel and under Action click Manage Subscription. Under the Payment and Billing section choose Cancel Subscription. Once that’s complete you should see a message that says “You have cancelled your app subscription” in the comments field of your apps list.
Some add-ins might not be compatible with your organization’s IT department policies. If that is the case with add-ins recently installed in your Office program, Data Execution Prevention DEP will disable the add-in and the program might crash.
Learn more about DEP. Get an Office Add-in for Excel. Get an Office Add-in for Outlook. Get an Office Add-in for Project. Important: Office is no longer supported.
Upgrade to Microsoft to work anywhere from any device and continue to receive support. Upgrade now. When you install the Microsoft Office system, several add-ins are installed and registered automatically on your computer.
Active Application Add-ins Lists the extensions that are registered and currently running in your Office program. Inactive Application Add-ins Lists the add-ins that are present on your computer but are not currently loaded. For example, smart tags or XML Schemas are active only when the document that references them is open.
If the check box for a COM add-in is selected, the add-in is active. If the check box for a COM add-in is cleared, the add-in is inactive. To learn how to open the COM Add-in dialog box, see the next section, Turn off or manage the installed add-ins. Document Related Add-ins Lists template files that are referenced by currently open documents. Disabled Application Add-ins Lists add-ins that were automatically disabled because they are causing Office programs to crash. On the Tools menu, click Trust Center , and then click Add-ins.
Managing add-ins can involve enabling or disabling an add-in, adding or removing an add-in, and making an add-in active or inactive. In the Add-ins box, identify the add-in that you want to enable or disable and note the add-in type located in the Type column.
Select the add-in type in the Manage box and then click Go. Select or clear the check box for the add-in that you want enable or disable and then click OK. Note: Add-ins of type Document Inspector are enabled using a different method.
These add-ins are automatically enabled when you inspect the document for hidden metadata or personal information. Add-ins and documents can add custom buttons and controls to the Ribbon, which is part of the Microsoft Office Fluent user interface. All custom controls in the Office Fluent Ribbon have a special ScreenTip that identifies the origin of the control. In this example, the control comes from RXDemo. This way, you know where the custom controls are coming from and can then remove or update the document, global template, or COM add-in that is presenting the control.
See the previous section to learn how to view installed COM add-ins. By default, installed and registered add-ins are allowed to run without notification. Add-ins can be exploited by hackers to do malicious harm, such as spreading a virus, so you can use the security settings for add-ins to change this behavior.
For more information, see View or change add-in security settings later in this article. If you or your administrator set a higher security setting for add-ins and the Trust Center detects a potentially unsafe add-in that does not meet these criteria, the Trust Center disables the code by default, and the Message Bar appears to notify you of a potentially unsafe add-in or application extension.
If you click Options on the Message Bar, a security dialog box opens, giving you the option to enable the add-in. See the next section for how to make a secure decision before you click an option. By default, Office Outlook allows any installed add-in to run. To change the default setting, see View or change add-in security settings later in this article. When you change an add-in security setting, it affects only the program in which the change was made. Do the following in these Microsoft Office system programs:.
Click the Microsoft Office Button , and then click the Options button. Click the options that you want. These settings are not selected by default unless you work in an organization and your information technology IT administrator changed the defaults by using an administrator policy. Require Application Add-ins to be signed by Trusted Publisher Select this option if you want the Trust Center to check for a digital signature on the dynamic-link library.
If the publisher has not been trusted, the Office program does not load the add-in, and the Message Bar displays a notification that the add-in has been disabled. Disable notification for unsigned add-ins code will remain disabled This check box is available only if you select the Require Application Extensions to be signed by Trusted Publisher check box. In some situations, the dynamic-link library.
In these cases, add-ins signed by a trusted publisher are enabled, but unsigned add-ins are disabled silently. Disable all Application Add-ins may impair functionality Select this check box if you don’t trust any add-ins. All add-ins are disabled without any notification, and the other add-in check boxes are made unavailable. Note: This setting takes effect only after you exit and restart your Office program. By default, Outlook allows any installed add-in to run.
You can restrict Outlook to run only those add-ins that are digitally signed by applying the Warnings for signed macros; all unsigned macros are disabled setting to add-ins, as follows:. Right-click a blank area in the taskbar, click Task Manager , and then click Processes.
Disable the add-ins you want to disable following the steps in the Disable or manage the installed add-ins section, earlier in this article. When a security dialog box appears, you can enable the add-in for just the current session by clicking Enable this add-in for this session only , or you can leave it disabled.
You should enable the add-in only if you are sure it is from a trustworthy source. Alternately, you can explicitly trust the publisher by clicking Enable all code published by this publisher. Doing so enables the add-in and allows any software by that publisher to be always trusted.
In Office Outlook , when the security dialog box appears, you can enable the add-in for just the current session by clicking Enable Application Add-in , or you can leave it disabled. Alternately, you can explicitly trust the publisher by clicking Trust all documents from this publisher. For more information about trusted publishers, see Add, remove, or view a trusted publisher.
Click a heading below for more information. To uninstall the add-in select it and click Remove Click OK to save your changes and return to your document. Check or uncheck the boxes you want.
Use the following instruction to manage and install add-ins.
A few excellent add-ins with trial accounts have been thrown into the mix to demonstrate how you can extend PowerPoint when your needs demand it. Pickit makes it every list of Microsoft Office add-ins.
In PowerPoint, you can use the add-in to directly insert royalty free images to your slide. Pexels is one of the best sites for free stock photography. This add-in is a handy shortcut to help you find the right kind of Creative Commons photo to go with your presentation. Use the Search by Color option to match the photo with the theme of your presentation.
Key Benefit: Focus your audience’s attention on your message by adding emojis. Choose from a library of more than 1, emojis to use as visual aids in your presentation. You can insert emojis in various sizes, as text or images. There is a search functionality, and you can choose from a range of skintones to ensure everyone is represented.
Key Benefit: Search and use special characters and symbols in your presentations. The free add-in makes it easy to search and use diacritics, special characters, and symbols in PowerPoint slides. All you have to do is pinpoint the desired character with a simple lookup or narrow down the search by language or character subset. You can type a letter or a short phrase to search for the right symbol.
An auto-lookup feature also suggests suitable symbols based on your selection. It helps you design consistent slides by positioning logos and other shapes precisely across all the slides in a presentation.
Select a shape and then use THOR to memorize its size and position. Selection Manager is a handy PowerPoint add-in to solve selection woes with overlapping shapes.
Imagine a pile of different shapes. You can give each shape a different name. This is the third handy add-in provided by PPTools. Use it to quickly adjust the spacing in your slides. PPL gives you more control over shape and slide animations, zoom and pan effects help you explain process diagrams much better, and you can add highlights or spotlights on the fly to raise your presentations from the mundane. PowerPoint has its own powerful animation controls. But, give PPL a try too and see if it helps make it effortless.
It is still run by students at the National University of Singapore. PowerPoint is closely tied to the classroom. But it takes some skill to create interactive slides to teach math and science concepts. The PhET PowerPoint add-in makes it easier with a library of instructional slides on common science and math topics. Developed by the University of Colorado, these well-made simulations are ideal for Grades K and university classes.
PowerPoint allows you to add placeholders with custom prompts. You can then insert your content into these boxes. Word clouds are often underestimated. But they can be impactful visual devices when you want to leave your audience with a core message at the end of your presentation. For instance, you can collect ideas from your audience and then visualize the most popular responses with a word cloud. Or just summarize your speech with the most important words on the screen.
Today we have a scanner in our pockets. Need a document or image in your slides? Take a photo, pair the application in the Office program and get the scanned pictures or multipage PDF documents from your storage attached exactly where you need them. A QR code is a stylish way to add sources for more information and material into your slides.
Take a real-time poll, provide more reference material, or include vCard details of attendees. This add-in can make your presentation materials more accessible to the audience. It would just take a quick scan with their mobile cameras that double as QR code readers.
Any to-do list can help you keep track of the work that remains to be done on a presentation. But this add-in integrates your task list within PowerPoint. The list is automatically saved within the document. Asking questions and gathering feedback keeps audiences engaged.
So set up a brainstorming event or a live poll within your PowerPoint presentation. Slido lets you display Slido polls or questions on your slides remotely using your smartphone or PC.
There are different flavors but the basic plan in Slido is free and allows you to run three polls per event. Photos and images are covered by free stock photography add-ins. Lucidchart takes care of flowcharts, wireframes, mockups, and mindmaps among other diagramming assets. The templates and huge library of dynamic shapes cover all types of interactive diagrams.
Then, the Presentation mode can break down one step at a time for your audience. Lucidchart also supports real-time collaboration with version control for an unlimited number of users.
You might wonder about the utility of timelines and lightening your wallet for this add-in. PowerPoint is a powerful tool to present proposals to decision makers.
So timelines and Gantt charts can be essential for every project office or classroom that wants to showcase a schedule or an event. Office Timeline comes equipped with a wizard that takes the raw data and creates a beautiful timeline or a Gantt chart in under two minutes.
You can do it manually too, but this popular add-in can save you a lot of time. Office Timeline has a basic free version and an upgraded Plus Edition with an annual license fee. Want more add-ins? Check out our list of the 50 best Excel add-ins , top 20 Microsoft Word add-ins , and 20 best Outlook add-ins to make your life easier and more productive! But that has more to do with the presentation and less with the tool. So try a few of these add-ins the next time a presentation falls into your lap.
These may just give your productivity the boost it needs. If you are looking to sharpen your Microsoft Office skills, check out our Microsoft PowerPoint course to learn time-saving tips and tricks for formatting, and designing engaging presentations. And while you’re at it, brush up on your presentation skills with our Public Speaking course. Saikat is a writer who hunts for the latest tricks in Microsoft Office and web apps. He doesn’t want to get off the learning curve, so a camera and a harmonica claim an equal share of his free time.
What are the top business skills that can help you thrive in any workplace environment? Check out this business skills list to find out. By far, the most popular feature of the Teams platform is the Microsoft Teams video conference. Learn all about it in this ultimate how-to guide. Deliver flawless presentations by learning how to choose the best font for PowerPoint presentations.
Toggle navigation GoSkills. Search for courses or lessons Search. See resources. See certification. Resources Looking for help with Microsoft Office?
Resources Deepen your understanding of popular LSS tools and techniques, and simplify complex LSS concepts with our thorough how-to guides and resources. Certification Lean Six Sigma certification can fast track your career and boost your pay packet. Resources From accounting software tips, to taxes and financial modelling techniques, our resource center has free guides to help you gain the finance knowledge you are looking for.
Resources Explore our resource center to find templates to help you get the job done, job interview tips, insights to tackle your biggest project management challenges, and so much more. Certification It pays to be certified in project management. Resources Having difficulties adjusting to remote work? Resources We want to help you succeed! When you install the Microsoft Office system, several add-ins are installed and registered automatically on your computer.
Active Application Add-ins Lists the extensions that are registered and currently running in your Office program. Inactive Application Add-ins Lists the add-ins that are present on your computer but are not currently loaded. For example, smart tags or XML Schemas are active only when the document that references them is open.
If the check box for a COM add-in is selected, the add-in is active. If the check box for a COM add-in is cleared, the add-in is inactive. To learn how to open the COM Add-in dialog box, see the next section, Turn off or manage the installed add-ins. Document Related Add-ins Lists template files that are referenced by currently open documents.
Disabled Application Add-ins Lists add-ins that were automatically disabled because they are causing Office programs to crash. On the Tools menu, click Trust Center , and then click Add-ins. Managing add-ins can involve enabling or disabling an add-in, adding or removing an add-in, and making an add-in active or inactive.
In the Add-ins box, identify the add-in that you want to enable or disable and note the add-in type located in the Type column. Select the add-in type in the Manage box and then click Go. Select or clear the check box for the add-in that you want enable or disable and then click OK. Note: Add-ins of type Document Inspector are enabled using a different method.
These add-ins are automatically enabled when you inspect the document for hidden metadata or personal information. Add-ins and documents can add custom buttons and controls to the Ribbon, which is part of the Microsoft Office Fluent user interface. All custom controls in the Office Fluent Ribbon have a special ScreenTip that identifies the origin of the control. In this example, the control comes from RXDemo. This way, you know where the custom controls are coming from and can then remove or update the document, global template, or COM add-in that is presenting the control.
See the previous section to learn how to view installed COM add-ins. By default, installed and registered add-ins are allowed to run without notification. Add-ins can be exploited by hackers to do malicious harm, such as spreading a virus, so you can use the security settings for add-ins to change this behavior. For more information, see View or change add-in security settings later in this article. If you or your administrator set a higher security setting for add-ins and the Trust Center detects a potentially unsafe add-in that does not meet these criteria, the Trust Center disables the code by default, and the Message Bar appears to notify you of a potentially unsafe add-in or application extension.
If you click Options on the Message Bar, a security dialog box opens, giving you the option to enable the add-in. See the next section for how to make a secure decision before you click an option. By default, Office Outlook allows any installed add-in to run. To change the default setting, see View or change add-in security settings later in this article.
When you change an add-in security setting, it affects only the program in which the change was made. Do the following in these Microsoft Office system programs:. Click the Microsoft Office Button , and then click the Options button. Click the options that you want. These settings are not selected by default unless you work in an organization and your information technology IT administrator changed the defaults by using an administrator policy.
Require Application Add-ins to be signed by Trusted Publisher Select this option if you want the Trust Center to check for a digital signature on the dynamic-link library. If the publisher has not been trusted, the Office program does not load the add-in, and the Message Bar displays a notification that the add-in has been disabled. Disable notification for unsigned add-ins code will remain disabled This check box is available only if you select the Require Application Extensions to be signed by Trusted Publisher check box.
In some situations, the dynamic-link library. In these cases, add-ins signed by a trusted publisher are enabled, but unsigned add-ins are disabled silently. Disable all Application Add-ins may impair functionality Select this check box if you don’t trust any add-ins. All add-ins are disabled without any notification, and the other add-in check boxes are made unavailable.
Note: This setting takes effect only after you exit and restart your Office program. By default, Outlook allows any installed add-in to run.
You can restrict Outlook to run only those add-ins that are digitally signed by applying the Warnings for signed macros; all unsigned macros are disabled setting to add-ins, as follows:.
Right-click a blank area in the taskbar, click Task Manager , and then click Processes. Disable the add-ins you want to disable following the steps in the Disable or manage the installed add-ins section, earlier in this article. When a security dialog box appears, you can enable the add-in for just the current session by clicking Enable this add-in for this session only , or you can leave it disabled. You should enable the add-in only if you are sure it is from a trustworthy source.
Alternately, you can explicitly trust the publisher by clicking Enable all code published by this publisher. Doing so enables the add-in and allows any software by that publisher to be always trusted. In Office Outlook , when the security dialog box appears, you can enable the add-in for just the current session by clicking Enable Application Add-in , or you can leave it disabled.
Alternately, you can explicitly trust the publisher by clicking Trust all documents from this publisher. For more information about trusted publishers, see Add, remove, or view a trusted publisher. Click a heading below for more information. To uninstall the add-in select it and click Remove Click OK to save your changes and return to your document.
Check or uncheck the boxes you want. Use the following instruction to manage and install add-ins. Select an add-in type. Click Go. Select the add-ins to add, remove, load, or upload. Or browse to locate add-ins to install. If you’ve subscribed to an add-in through the Office Store that you don’t want to continue, you can cancel that subscription Open the Office application and go to the Insert tab of the ribbon.
Click OK and then Continue. View the add-ins and application extensions that are categorized as follows: Active Application Add-ins Lists the extensions that are registered and currently running in your Office program. Identify custom buttons and controls added to the Ribbon from add-ins. Verify that the Outlook service is not running by doing the following: Right-click a blank area in the taskbar, click Task Manager , and then click Processes.
Look for Microsoft Outlook in the processes list: If Outlook is not in the list, go to step 3.
Add-ins are supplemental programs that add custom commands or custom features to Office programs. You can obtain add-ins for PowerPoint at Popular Office downloads or on third-party vendor websites. For more information, see PowerPoint Solutions. If you download an add-in or if a co-worker or friend sends you an add-in, you can save it to your computer and then install the add-in by adding it to the Available Add-Ins list.
A security notice appears. If you are certain that the add-in comes from a trusted source, click Enable Macros , and then click Close.
In the Available Add-Ins list, select the check box next to the add-in that you want to add, and then click Close. Need more help? Expand your skills. Get new features first. Was this information helpful? Yes No. Thank you! Any more feedback? The more you tell us the more we can help. Can you help us improve? Resolved my issue. Clear instructions. Easy to follow. No jargon. Pictures helped. Didn’t match my screen. Incorrect instructions. Too technical. Not enough information.
Not enough pictures. Any additional feedback? Submit feedback. Thank you for your feedback!
Word, Excel, Access, and PowerPoint. Click the Microsoft Office Button, click Word Options, and then click Add-Ins. In the Add-ins box, identify the add-in that you want to enable or disable and note the add-in type located in the Type column. Select the add-in type in the Manage box and then click Go. Dec 09, · DocuSign for Word. Stop printing your Word documents to get them signed, just do it from Word with this cool add-in from DocuSign. You can easily sign the document yourself after editing and have. Dec 02, · PowerPoint Add-ins ; Figure 8 shows the PowerPoint Add-ins dialog box.; Figure 8: PowerPoint Add-Ins Available Add-Ins: In this area, highlighted in red within Figure 8, above you will see all your PowerPoint add-ins, including the ones that are replace.me that the enabled add-ins have a selected check box in front, and the disabled add-ins do not show Estimated Reading Time: 4 mins. Aug 23, · The add-in is free for home and student users, and works in bit versions of Excel 20as well as earlier Excel versions going back to Excel VisualBee VisualBee turns bare or ugly.
Upgrade to Microsoft Edge to take advantage of the latest features, security updates, and technical support. You can use PowerPoint add-ins to build engaging solutions for your users’ presentations across platforms including Windows, iPad, Mac, and in a browser. You can create two types of PowerPoint add-ins:. Use content add-ins to add dynamic HTML5 content to your presentations.
For example, see the LucidChart Diagrams for PowerPoint add-in, which you can use to inject an interactive diagram from LucidChart into your deck. Use task pane add-ins to bring in reference information or insert data into the presentation via a service. For example, see the Pexels – Free Stock Photos add-in, which you can use to add professional photos to your presentation. The code examples in this article demonstrate some basic tasks for developing add-ins for PowerPoint.
Please note the following:. To display information, these examples use the app. If you aren’t using Visual Studio to develop your add-in, you’ll need replace the showNotification function with your own code.
To use these examples, your add-in project must reference Office. If you are building a content add-in, you will need to get the presentation’s active view and handle the ActiveViewChanged event, as part of your Office. Initialize handler. In PowerPoint on the web, the Document. ActiveViewChanged event will never fire as Slide Show mode is treated as a new session. In this case, the add-in must fetch the active view on load, as shown in the following code sample.
The getActiveFileView function calls the Document. ActiveViewChanged event. In the following code sample, the getSelectedRange function calls the Document. The slides array contains the ids, titles, and indexes of selected range of slides or of the current slide, if multiple slides are not selected.
It also saves the id of the first slide in the selected range to a global variable. In the following code sample, the goToFirstSlide function calls the Document. In the following code sample, the getFileUrl function calls the Document. Your add-in can create a new presentation, separate from the PowerPoint instance in which the add-in is currently running. The PowerPoint namespace has the createPresentation method for this purpose. When this method is called, the new presentation is immediately opened and displayed in a new instance of PowerPoint.
Your add-in remains open and running with the previous presentation. The createPresentation method can also create a copy of an existing presentation. The method accepts a baseencoded string representation of an. The resulting presentation will be a copy of that file, assuming the string argument is a valid.
The FileReader class can be used to convert a file into the required baseencoded string, as demonstrated in the following example. Skip to main content. This browser is no longer supported. Download Microsoft Edge More info. Table of contents Exit focus mode. Table of contents. Note In PowerPoint on the web, the Document. Submit and view feedback for This product This page.
View all page feedback. In this article.
Собор был уже совсем рядом, он это чувствовал. Толпа стала еще плотнее, а улица шире. Они двигались уже не по узкому боковому притоку, а по главному руслу. Когда улица сделала поворот, Беккер вдруг увидел прямо перед http://replace.me/27820.txt собор и вздымающуюся ввысь Гиральду.
Dec 02, · PowerPoint Add-ins ; Figure 8 shows the PowerPoint Add-ins dialog box.; Figure 8: PowerPoint Add-Ins Available Add-Ins: In this area, highlighted in red within Figure 8, above you will see all your PowerPoint add-ins, including the ones that are replace.me that the enabled add-ins have a selected check box in front, and the disabled add-ins do not show Estimated Reading Time: 4 mins. Word, Excel, Access, and PowerPoint. Click the Microsoft Office Button, click Word Options, and then click Add-Ins. In the Add-ins box, identify the add-in that you want to enable or disable and note the add-in type located in the Type column. Select the add-in type in the Manage box and then click Go. Mar 22, · Use task pane add-ins to bring in reference information or insert data into the presentation via a service. For example, see the Pexels – Free Stock Photos add-in, which you can use to add professional photos to your presentation. PowerPoint add-in scenarios. The code examples in this article demonstrate some basic tasks for developing add-ins. Aug 23, · The add-in is free for home and student users, and works in bit versions of Excel 20as well as earlier Excel versions going back to Excel VisualBee VisualBee turns bare or ugly. Method 2: Download add-ins from inside Microsoft PowerPoint 1. Go to the Ribbon > Insert > Add-Ins Group > Get Add-Ins. 2. Use the Store pane to browse for add-ins and install them. All installed add-ins will be listed under My Add-Ins. 3. Give your permission to Microsoft and allow the installation to proceed.
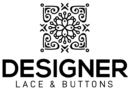
Leave a comment